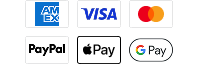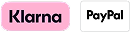Software Update - HELIX 7 CHIRP DI G2 v. 2.110
Released 08-14-2019
Software Description
New Features:
- Imaging Water Column Sensitivity (Imaging Models Only) – SwitchFire on Side Imaging and Down Imaging has been changed to Water Column Sensitivity. This feature allows the user to increase or decrease the sensitivity of the sonar return that is in the water column. Once this is done, the user can adjust the sensitivity of the entire sonar return with the Sensitivity menu setting.
- Imaging Contrast Improvements (Imaging Models Only) – Updated the contrast table for Side Imaging and Down Imaging Contrast
- Dynamic Imaging Contrast (Imaging Models Only) – Automatically enhances the contrast of the selected Side Imaging or Down Imaging color palette.
General Fixes:
SONAR:
- Fixed a sonar noise issue at 30 FT deep.
- Fixed a CHIRP frequency range issue at 130 kHz.
- Fixed an issue that was causing DI returns to be 10 sensitivity values too weak on G2/G2N models.
- Fixed an issue where DI Contrast was not functional on 455 and 800 kHz on G3/G3N models and 400/800/MEGA on G2/G2N models.
CHART:
- Fixed an issue where heading data from the AS GPS HS would not display in a heading databox.
SYSTEM:
- Fixed an issue where putting a networked unit into Ice Mode would leave the unit in an invalid Open Water Mode / Ice Mode state.
- Fixed several Bluetooth device pairing issues.
Software Prerequisites
Minimum Computer Specifications:
- Windows 95 or higher
- 32 MB Ram or higher
- Minimum of 20 MB Free Disk Space
- Pentium or Celeron processor
- An available USB Port
- Humminbird AS PC3
- Monitor capable of running 800x600 or higher
- You must have previously installed HumminbirdPC to your laptop or PC.
Instructions
CAUTION! We highly recommend that you restore the defaults on your Humminbird unit prior to downloading any new software as it can create complications that can only be fixed at the factory.
Downloading the Software to your PC for Updating the Unit
- Click on the DOWNLOAD link below.
- The File Download box will pop up - Click SAVE and indicate where to save the software update file so that you can retrieve it momentarily.
- A Download Complete dialog box will appear - click CLOSE
Connection to your PC
- Plug the USB cable to an available USB port
- Plug the Accessory connector into the unit
- Attach the power cable to the new 8 AA batteries on the AS PC3 (DO NOT PLUG THE POWER CABLE INTO THE UNIT AT THIS POINT)
Using Humminbird PC
- Be sure your unit is connected to the computer, but do not power on the unit at this point
- On your computer's task bar go to START>>-PROGRAMS>>HUMMINBIRDPC. This will start the HumminbirdPC program. After Humminbird PC loads power on your Humminbird unit.
- On the Humminbird PC program you will then see an icon of your Humminbird unit. Click on this icon.
- You will then see an icon that is a yellow oval with a blue circular arrow , click on the yellow oval icon. HumminbirdPC will then start the Humminbird Software Update Wizard.
- You will then click on Next to proceed. Your unit name and serial number will then appear on the screen.
- You will then click on Browse and then click on the update file (.bin file) that you have saved to your PC and click Open. This will prepare the file to be transferred into you unit.
- Then click next to proceed with the software update, the update will then start. DO NOT POWER OFF THE UNIT DURING THE UPDATE.
- Once the software update is complete the unit will reboot itself.