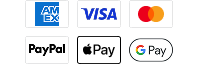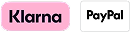Software Update - HELIX 7 DI v. 7.770
2015-12-07
Software Description
New Features:
Data Bar Off – This feature allows all readouts on all views to be turned off in favor of preset non-adjustable overlays. This feature does not apply to the diagnostic views.
Color Palette Additions - There are several new color palettes:
2D:
Palette 1 – No Change
Palette 2 – No Change
Palette 3 – No Change
Palette 4 – Previously called Original
Palette 5 – Previously called Gray
Palette 6 – Previously called Green
Palette 7 – Previously called Inverse
Palette 8 – NEW. Based on SI Amber 1
Palette 9 – NEW. Based on SI Amber 2
Palette 10 – NEW. Modified Palette 2
Palette 11 – NEW. Modified Palette 3
Imaging:
Palette 1 – Previously called Blue
Palette 2 – Previously called Amber 1
Palette 3 – Previously called Amber 2
Palette 4 – Previously called Brown
Palette 5 – Previously called Green
Palette 6 – Previously called Inverse
Palette 7 – Previously called Gray
Palette 8 – Previously called Green-Red
Palette 9 – NEW. Green-Blue
Palette 10 – NEW. Orange-Red-Purple
Palette 11 – NEW. Red-Yellow-Blue
Palette 12 – NEW. Blue-Yellow
2D A-Scope – 2D A-Scope is a new type of Real Time Sonar (RTS) window for HELIX units. It is considered to be a very traditional way of looking at real-time analog signals.
Spanish in Domestic Models - Spanish has now been added to HELIX 7 Domestic models.
General Fixes:
Improved the low voltage shutoff threshold to help control heads remain booted while the boat engine is started.
Software Prerequisites
Minimum Computer Specifications:
- Windows 95 or higher
- 32 MB Ram or higher
- Minimum of 20 MB Free Disk Space
- Pentium or Celeron processor
- An available USB Port
- Humminbird AS PC3
- Monitor capable of running 800x600 or higher
- You must have previously installed HumminbirdPC to your laptop or PC.
Instructions
CAUTION! We highly recommend that you restore the defaults on your Humminbird unit prior to downloading any new software as it can create complications that can only be fixed at the factory.
Downloading the Software to your PC for Updating the Unit
- Click on the XXX UPDATE in the Download box below the software description.
- The File Download box will pop up - Click SAVE and indicate where to save the software update file so that you can retrieve it momentarily.
- A Download Complete dialog box will appear - click CLOSE
Connection to your PC
- Plug the USB cable to an available USB port
- Plug the Accessory connector into the unit
- Attach the power cable to the new 8 AA batteries on the AS PC3 (DO NOT PLUG THE POWER CABLE INTO THE UNIT AT THIS POINT)
Using Humminbird PC
- Be sure your unit is connected to the computer, but do not power on the unit at this point
- On your computer's task bar go to START>>-PROGRAMS>>HUMMINBIRDPC. This will start the HumminbirdPC program. After Humminbird PC loads power on your Humminbird unit.
- On the Humminbird PC program you will then see an icon of your Humminbird unit. Click on this icon.
- You will then see an icon that is a yellow oval with a blue circular arrow , click on the yellow oval icon. HumminbirdPC will then start the Humminbird Software Update Wizard.
- You will then click on Next to proceed. Your unit name and serial number will then appear on the screen.
- You will then click on Browse and then click on the update file (.bin file) that you have saved to your PC and click Open. This will prepare the file to be transferred into you unit.
- Then click next to proceed with the software update, the update will then start. DO NOT POWER OFF THE UNIT DURING THE UPDATE.
- Once the software update is complete the unit will reboot itself.