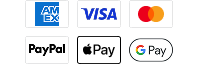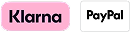Software Update - SM3000 v. 1.440
Released 2/28/2017
Software Description
New Features:
Added support for the following transducers:
- XM 14 20 MSI T (2D+DI+SI. DI and SI support 455 kHz and 800 kHz. MEGA will not be supported.
- XPTH 14 20 MSI T (2D+DI+SI. DI and SI support 455 kHz and 800 kHz. MEGA will not be supported.
- XTM 14 20 MSI T (2D+DI+SI. DI and SI support 455 kHz and 800 kHz. MEGA will not be supported.
- Note that the following transducer is not yet supported:
- XM 14 74 MSI T
General Fixes:
- Fixed an issue where SI Range set to manual would not retain the user-defined manual range between Sonar Module reboots.
- Fixed an issue where Lower Range set to manual would not retain the user-defined manual range between sonar module reboots.
- Fixed an issue where Dual CHIRP transducers were not correctly populating the Display Frequency menu.
- Fixed an issue where switching Frequency Select and Display to Medium with a Low/Med frequency transducer would cause the medium data to show alternating pings.
- Fixed an issue where Display Frequency was not being initialized correctly with Medium only CHIRP transducers until the user manually selected Medium from the Display Frequency menu.
- Fixed an issue where Sonar Modules would not remember that Max Depth was set to Auto between restarts. If Max Depth was set to Auto during a boot cycle it would take out temperature. The solution was to set Max Depth to the maximum value which essentially is what Auto Mode does. This is all fixed in 1.440.
- Fixed an issue where the 2D options on the “Humminbird port” were still visible when the “Airmar port” was set to Auto and 2D or CHIRP was detected.
- Fixed an issue where the 2D options on the “Humminbird port” where hidden when the “Airmar port” was set to Auto and there was no 2D or CHIRP detection.
Software Prerequisites
You will need:
- working SD reader/writer device
- attached to your PC and
- a formatted SD card (minimum size 4GB, class 6, maximum 32GB)
Instructions
For detailed instructions with images, please see our FAQ on this topic.
Once you are ready to start the download process scroll to the bottom of this dialogue box and click on Download. You can also print the instructions from this section.
The name of the software file will typically read similar to unified-app-rX.XXX.pkg or unified-firmware-xx-xxxxxxx.pkg . (With x being a series of numbers or letters depending on the accessory or software version this software relates to.) Unless you are previously instructed to do so in the description of this download above, DO NOT rename the file and do not try to open the file. This file is only meant to be saved. Depending on your computer's operating system, the next steps can be quite different from computer to computer. The most important steps are to save the file onto an SD card for use on your unit.
Once you have the software update on the SD card, you would then power on your ONIX unit and go to your Home Screen by either pressing the home button, or the two finger swipe down the screen.From the home page you would swipe the lower widgets across the bottom of your home page until you get to Files Widget and then tap the Files Widget.
You are then at the Files Menu and Software Update is highlighted with a gold box. Place the SD card with the software update into your ONIX unit.
Then select Install Now. DO NOT remove the SD card until the software update is complete.
The unit will power down and automatically restart.