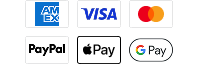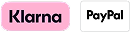SOLIX & APEX Basics: 8 Features You Should Know
Tips and Must-Use Features of the Humminbird SOLIX® and APEX®
In this article and video, we break down the basic functions of Humminbird SOLIX and APEX fish finders that you should know. Whether you’re new to the SOLIX and APEX interface or are looking for helpful tools to utilize your electronics better, this is a great place to start.
Just getting started or looking for new tricks? Please refer to our SOLIX & APEX Quick Start Guide and Manuals for a quick reference or detailed explanation of all important functions.
Sonar and Chart Views
One of the first things you should know is how to access, customize, create and save your favorite sonar and chart views. Your SOLIX or APEX will come with preset views that you can choose from and a set of default favorites.
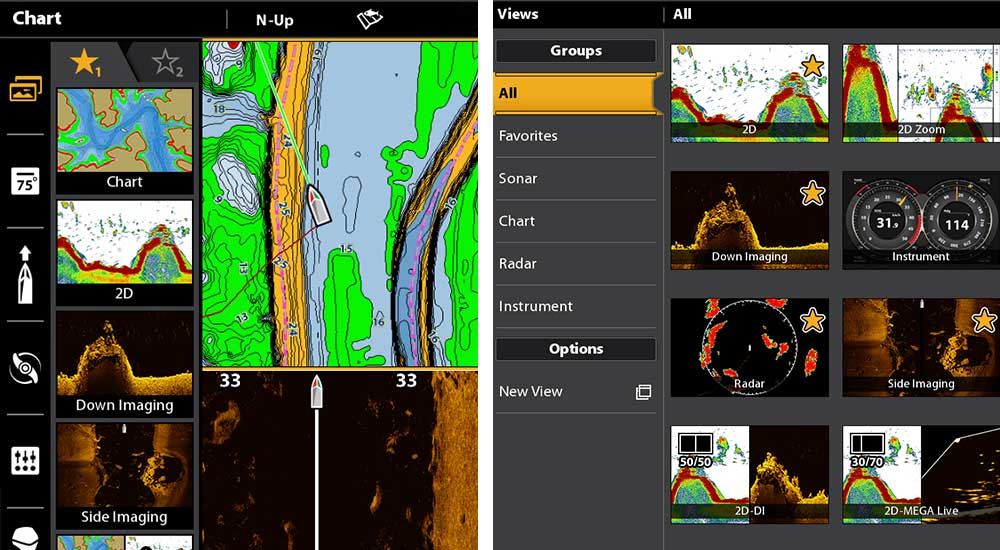
Access Favorite Views – Tap the first option listed in your side bar (left side of the screen) to pull up your “favorite” views. You can tap the screen or select them with check mark key to active the view. There are two pages of five views that you can customize.
Access All Views – Press the Home key and select the Views widget—from here, you can see all preset views and access any custom views (next step).
Create a Custom View – Press the Home key and select the Views widget—from here, select the “New View” selection under “Options”. From here you will have multiple template styles to choose from and which sonar or chart views you would like to see.
Save a Favorite View – With a new view pulled up on the screen, simply open the Favorite Views tab, and select a view that you would like to overwrite by pressing and holding on that view until the current view is saved in place of the old view.
For more details, please refer to the video above in section 0:19 – 2:41.
Shortcuts
There are a variety of different shortcuts that your SOLIX or APEX offers, but here are three commonly used shortcuts allow you to expand a specific view from a multi-pane view and the other allows you to cycle through your favorite views without having to pull up the views menu.
Expand View - To expand a view from a multi-pane view, simply press on the desired sonar or chart pane with two fingers and hold until that view is expanded. You can then repeat the process to return to your multi-pane view—a quick and easy way to cycle back and forth through desired views and take a more detailed look at one.
Swipe Through Favorite Views – To cycle through your favorite views, simply press on the screen with two fingers and swipe to the left or right.
Home - With a view displayed on-screen, touch the screen with two fingers and swipe down to return to the Home screen.
For more details, please refer to the video above in section 2:41 – 3:49.
Marking Waypoints
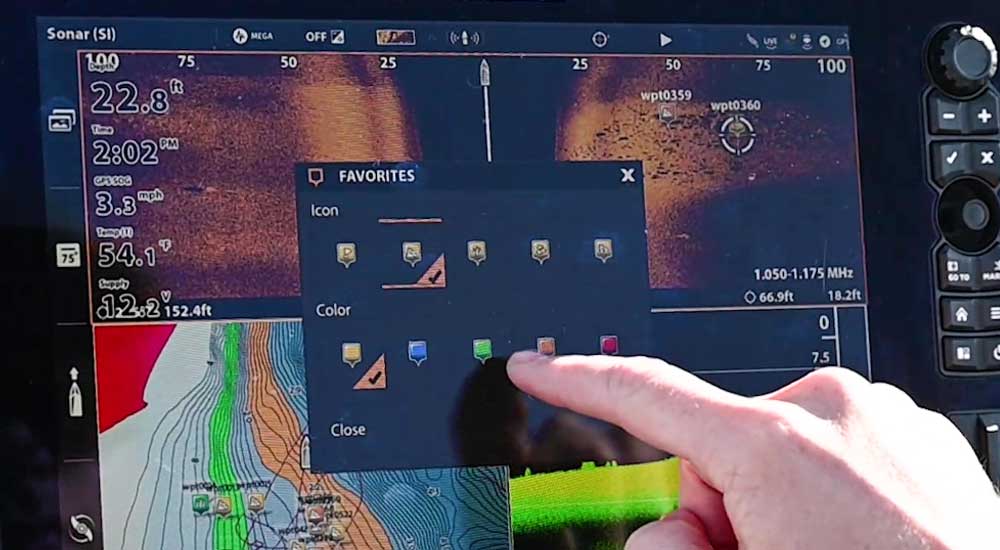
Marking waypoints is an important activity on all chartplotters for obvious reasons, but there are a few different ways that you can mark a waypoint. One way is to simply press the “mark” key on your SOLIX or APEX to quickly drop a waypoint pin directly beneath your boat.
The other way is to move your cursor to a desired point on a sonar view and press the “mark” key or press and hold on the touchscreen to activate the waypoint prompt.
For more details, please refer to the video above in section 3:49 – 5:11.
Sonar and Chart Settings

Sonar and chart settings are how you customize your sonar returns and mapping experience. From changing Side Imaging sensitivity to adding depth highlights on your contour map, there are a few different ways to access these settings.
From the desired view, you can either press the “menu” key, tap the X-Press menu in the top left and middle of the view/screen.
For more details, please refer to the video above in section 5:11 – 7:34.
Side Bar
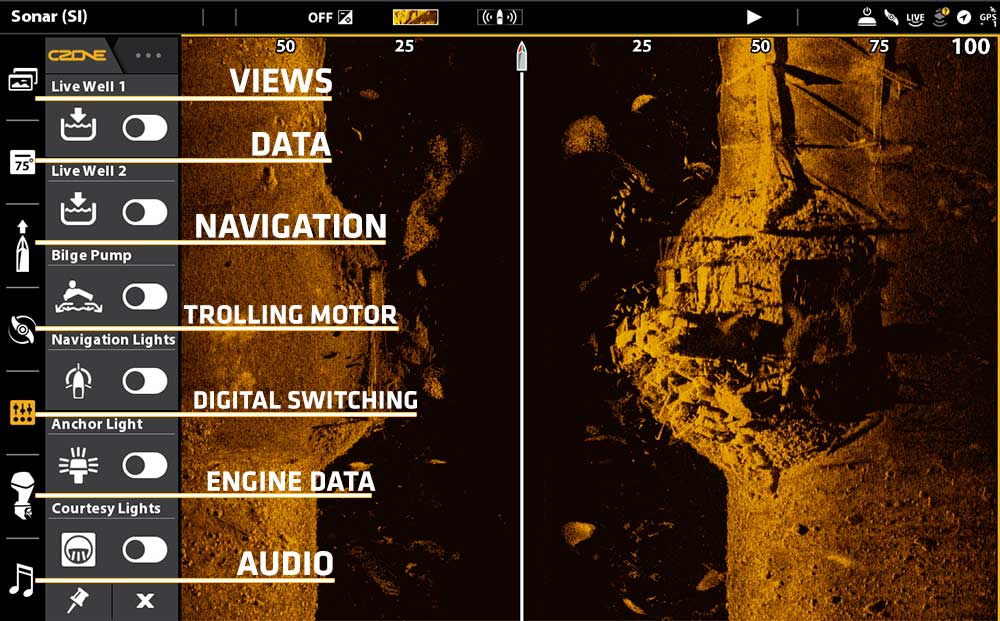
The Side Bar on SOLIX and APEX units feature multiple tools, views, and side bar widgets. The available side bar options are determined by the equipment attached to the control head network. Some of the possible side bar options include: Favorite Views, Data, Navigation, Trolling Motor Control, Shallow
Water Anchor Control (Raptor & Talon), Downrigger Control, Digital Switching (Boat lights, bilge, horn, etc), Engine Data (NMEA 2000), and Audio Accessory Control.
For more details, please refer to the video above in section 7:34 – 8:09.
Sonar History
Have you ever wanted to go back and look at something you saw on your sonar or imaging? Well, you can with SOLIX and APEX. Simply scroll back to look at history, mark waypoints, zoom in on fish or structure, meaning you will never miss another prime fishing spot again.
For more details, please refer to the video above in section 8:09 – 8:58.
How to Take a Screenshot
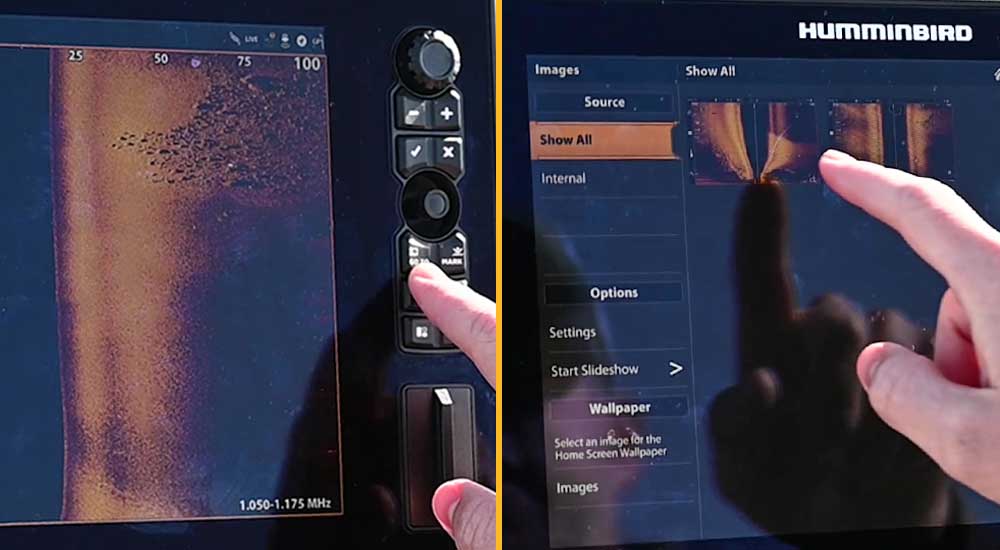
You may have seen some amazing MEGA Imaging screenshots in articles, videos, on social media, or in magazines, but here’s how you can take your own. Simply press and hold the “Go To” key to capture a screenshot. The images are then saved to the SOLIX, APEX or a blank SD card that is plugged into the head unit.
For more details, please refer to the video above in section 8:59 – 9:42.
If you’re looking for a detailed step-by-step process to take a screenshot and then pull that image off of your head unit, visit our Taking a Screenshot on Your Humminbird FAQ article that explains the process.
Stand By Mode
Stand By Mode is a popular function that allows you to quickly and temporarily turn off/disable your SOLIX or APEX. There are various benefits to using this function, but the primary advantage is to conserve battery power when you’re not actively using that head unit.
For more details, please refer to the video above in section 9:42 – 10:08.
To learn more about your Humminbird SOLIX or APEX, please refer to our SOLIX & APEX Quick Start Guide and Manuals for a quick reference or detailed explanation of all important functions.